آموزش تغییر سایز تصاویر در فتوشاپ (3 روش) موشن کده
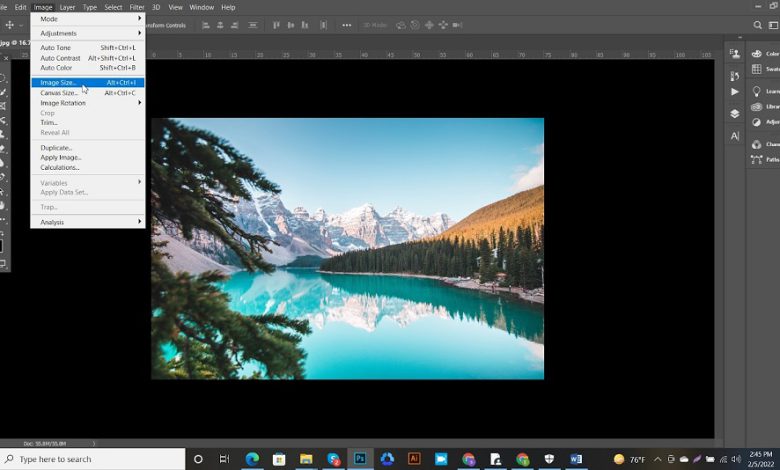
آموزش تغییر سایز تصاویر در فتوشاپ بدون اُفت کیفیت، یکی از مهارتهای ضروریست که هر فردی که کار وب انجام میدهد، باید از آن اطلاع داشته باشد. حتما برای شما هم پیش آمدهست که هنگام انتقال عکسی به کامپیوتر خود، متوجه حجم بسیار بالای آن شدید. حجم بالای تصاویر، کار را برای اشتراکگذاری و ذخیرهسازی بر روی حافظه به خصوص هاست مشکل میکند. در این خرید دوره فتوشاپ در موشن کده به این سوال میپردازیم که چگونه میتوانیم حجم یک تصویر را بدون اُفت کیفیت در فتوشاپ کم کنیم؟
تغییر اندازه عکس در فتوشاپ با ابزار Image Size
مرحله اول: دنبال عکسی که می خواهید سایزش را تغییر بدهید بگردید و آن را باز کنید. یک راه دیگر هم این است که به منوی بالایی و File بروید و گزینه Open را انتخاب کنید.
مرحله دوم: سادهترین روش برای تغییر اندازه تصاویر در فتوشاپ استفاده از پنل Image Size است. این ابزار از طریق مراجعه به مسیر Image > Image Size که در نوار منوی فوقانی فتوشاپ قرار دارد، در دسترس است.
مرحله سوم: زیر گزینه Fit To میتوانید از میان یک سری از اندازههای از پیش تعریفشده انتخاب کنید. اندازه مناسب خود را انتخاب کرده و سپس روی OK کلیک کنید تا فتوشاپ، تصویر را بر مبنای اندازه پیش-تنظیم مطابقت دهد.
مرحله چهارم: با استفاده از گزینههای Width ،Height و Resolution میتوانید اندازه تصویر را برابر با مجموعه خاصی از ابعاد تغییر دهید. منوی بازشدنی سمت راست واحد اندازهگیری را تنظیم میکند. این همان جایی است که میتوان تعیین کرد قرار است تصویر بر اساس واحد پیکسل، اینچ و یا سانتیمتر اندازهگیری شود.
مرحله پنجم: ممکن است متوجه شده باشید که وقتی ارتفاع تصویر را تغییر میدهید، عرض تصویر نیز نسبت به ارتفاع تغییر پیدا میکند. فتوشاپ این کار را برای حفظ نسبت ابعاد عکس انجام میدهد. اگر ترجیح میدهد که این اتفاق نیافتد میتوانید روی دکمه Do not constrain aspect ratio که در سمت چپ گزینههای Width/Height قرار دارد کلیک کنید.
مرحله ششم: زمانی که آماده تغییر اندازه بودید، روی OK کلیک کنید تا فتوشاپ اندازه تصویر شما را تغییر دهد.
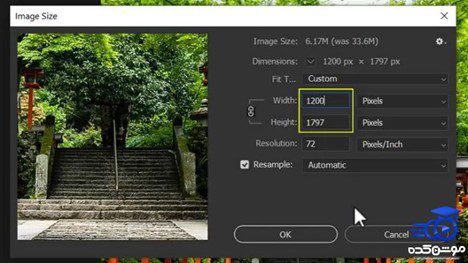
تغییر اندازه عکس در فتوشاپ از طریق پنل Properties
من این گزینه تغییر سایز در فتوشاپ را دوست دارم چون پنل Properties در هر نسخه فتوشاپ بهتر از قبل می شود. این روش به جای بزرگ کردن عکس ها برای کوچک سازی تصاویر بهتر عمل می کند.
مرحله ۱– عکستان را با کلید میانبر Ctrl / Cmd + O باز کنید.
مرحله ۲– روی لایه پس زمینه دوبار کلیک کنید تا قفل آن باز شود.
مرحله ۳– از منوی بالا به Window بروید. بعد از این لیست مرتب شده بر اساس حروف الفبا گزینه Properties را انتخاب کنید.
مرحله ۴– حالا با زدن آیکن زنجیره، اندازه های جدید عرض (W) و ارتفاع (H) مورد نظرتان را تایپ کنید.
مرحله ۵– به منوی بالای عکس بروید و از منو گزینه Trim را انتخاب کنید.
مرحله ۶– از کادر محاوره ای Trim، گزینه Transparent Pixels را انتخاب کنید. هر چهار گزینه را علامت بزنید و بعد OK کنید.
توجه: اگر می خواهید با استفاده از این روش سایز عکستان را بزرگتر کنید، بعد از این مرحله باید ابزار برش را فعال کنید (کلید میانبر C). بعد یک لبه را بگیرید و به سمت بیرون بکشید تا اندازه تصویر مطابق میلتان شود.
تغییر اندازه با استفاده از ابزار تغییر شکل
آخرین ابزاری که میتوان برای تغییر اندازه عکس در فتوشاپ از آن کمک گرفت،Transform است. از این ابزار معمولا زمانهایی استفاده میشود که میخواهید به جای کل عکس، فقط اندازه قسمتهایی از آن (مثلا یک شیء در تصویر) را تغییر دهید.
برای فعال کردن حالت Transform روی یکلایه، آن لایه را انتخاب کرده، سپس از منوی Edit، گزینه Transform و در زیرمنوی آن، Scale را بزنید. از ابزار Transform برای چرخش، کشیدن یا انجام دیگر موارد تغییر شکل روی عکس میتوان استفاده کرد که در اینجا چون صرفا میخواهیم اندازه را تغییر دهیم، Scale را انتخاب میکنیم.
شبیه به ابزار برش، با فعالسازی حالت تغییر شکل هم در لبههای تصویر، دستههایی نشان داده میشود که با حرکت دادن آنها، اندازه تصویر تغییر میکند. اگر این کار را به همین صورت عادی انجام دهید، متوجه خواهید شد نسبت ابعاد حفظ نشده و شکل تصویر کشیده یا جمع شده به نظر میرسد. پس از اینکه به اندازه مناسب رسیدید، با زدن کلید Enter این تغییر را اعمال کنید.
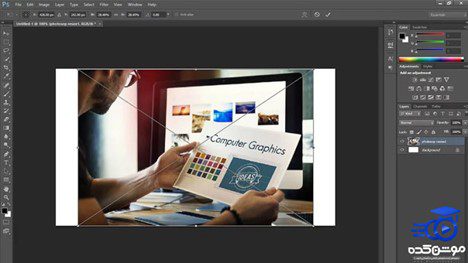
آموزش تغییر سایز تصویر در ایلوستریتور
به دفعات اتفاق میافتد که هنگام طراحی در نرمافزار ایلوستریتور نیاز داشته باشیم که تمامی شیء یا بخشی از آن را انتخاب کنیم و به تغییر اندازه اشیا در ایلوستریتور و یا تغییر شکل اشیا در ایلوستریتور و یا جابهجایی و چرخش آن ها نیاز داشته باشیم. در این آموزش ایلوستریتور سعی داریم تغییر اندازه، تغییر شکل و چرخش اشیاء در برنامه ایلوستریتور را به روش ساده تر و متداول توسط ابزار ها، مورد بررسی قرار دهیم. این کار دشوار نخواهد بود و در عین حال به کارتان می آید و بسیار کاربردی است. با مطالعه این مقاله آموشی در موشن کده یکبار برای همیشه یاد بگیرید.
مرحله اول: برای ایجاد هر تغییری بر روی اشکال ابتدا باید با ابزار selection شی مورد نظر خود را انتخاب کنید. برای این کار می تواند از دکمه v کیبورد کمک بگیرید و سپس بر روی شکل مورد نظر ما که در اینجا این خرس است کلیک کنید.
مرحله دوم: بعد از کلیک کردن شما bounding box را در اطراف شکل خود مشاهده خواهید کرد. bounding box در واقع یک جعبه نا مرئی است که کل شکل شما را در بر گرفته است و زمانی که بر روی شکل خود select می کنید نمایان می شود.
مرحله سوم: همانطور که مشاهده می کنید در این جعبه نقاطی مشخص شده است که به آن Anchor point گفته می شود. شما با کلیک بر روی این نقاط و کشیدن آن ها می توانید در اندازه اشکال خود تغییرات مورد نظر خود را ایجاد کنید.
مرحله چهارم: شما می توانید با کلیک کردن بر روی این نقاط و کشیدن آن ها به جهت های مختلف با نحوه کار آن ها آشنا شوید. با انجام این کار شما متوجه خواهید شد این تغییرات سبب بهم خوردن حالت اصلی شکل مورد نظر شما خواهد شد.
مرحله پنجم: زمانی که شما در حال کوچک یا بزرگ کردن شکل های خود هستید این موضوع آزار دهنده خواهد بود. برای حل این مشکل کافی است که قبل از ایجاد تغییرات کلید shift را نگهدارید.
مرحله ششم: این کار سبب می شود که حالت اصلی شکل شما حفظ شود و همه جزئیات به صورت متناسب کوچک یا بزرگ شوند. حالا با استفاده از کلید ترکیبی ctrl+Z تغییرات را به حالت اولیه برگردانید و با نگاهداشتن کلید shift سعی کنید اندازه این شکل را کوچک کنید.
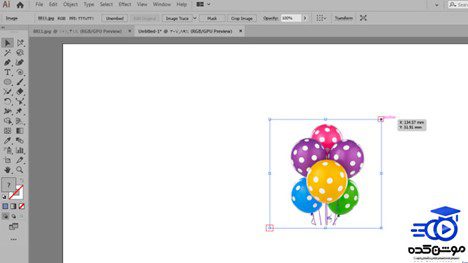
درباره موشن کده
آکادمی موشن کده با رویکردی جدید نسبت به ارایه محتوای با کیفیت در حوزه گرافیک و تدوین با متخصصین حرفه ای اینجاست تا به شما در جهت کسب تخصص و درآمد یاری برساند. در موشن کده دوره های آموزش با محتوای جدید، ضبط شده توسط برترین استاید با هدف ایجاد تخصص و مهارت در دانشجویان در جهت کسب درآمد در حوزه گرافیک و تدوین ارائه می شود. شما هم اکنون وارد آکادمی موشن کده motionkade.ir شود و از دوره پیشرفته ایلوستریتور استفاده کنید.







